안녕하세요. 고스라니입니다. 요새는 영상제작이 대중화가 되어 편집 프로그램이 다양합니다. 영상제작을 하게 되면 다른 무엇보다도 자막을 쓰는데 많은 시간이 들어 '노가다'로 표현되기도 합니다. 그래서 오늘은 동영상에 자동으로 자막을 넣어 주는 Vrew 사용법을 알아보려고 합니다.
브루(Vrew)는 인공지능으로 영상의 음성을 분석하여 자동으로 자막을 넣어주는 프로그램입니다. 제가 직접 사용해 보니, 100% 정확하게 추출해 내지는 못하지만, 발음이 좋다면 더욱 정확하게 추출 되어 집니다. 또한 자막의 컷편집을 통해 영상의 컷편집이 가능해졌기 때문에 빠르고 쉽게 영상편집을 할 수 있습니다.
브루(Vrew) 설치하기
포털 사이트에서 Vrew를 검색해서 다운로드 받습니다. 무료이고, 129MB입니다.
Vrew의 회원가입은 간단합니다. 비회원이어도 사용이 가능하지만 비회원의 사용은 최대 90분으로 제한되고, 회원가입을 하면 무제한으로 사용할 수 있습니다.
Vrew에서 영상 불러오기
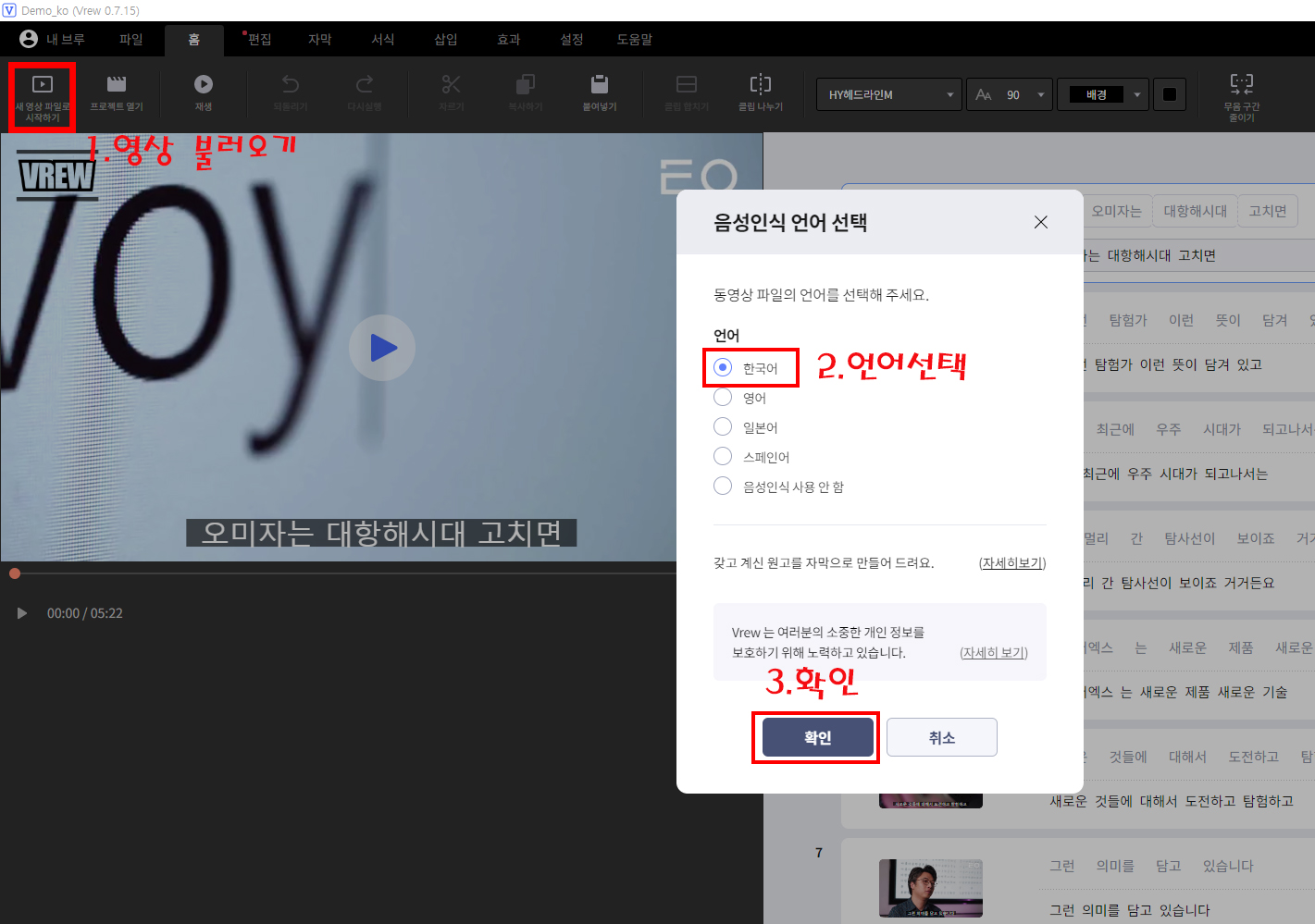
좌측 상단의 '새영상 파일로 시작하기'를 눌러 자막 편집을 하고자 하는 영상을 불러옵니다. 추출하고자 하는 언어 선택 후 확인을 누르면 영상이 불러와집니다. 영상에 따라 로딩 되는 시간이 달라질 수 있습니다.
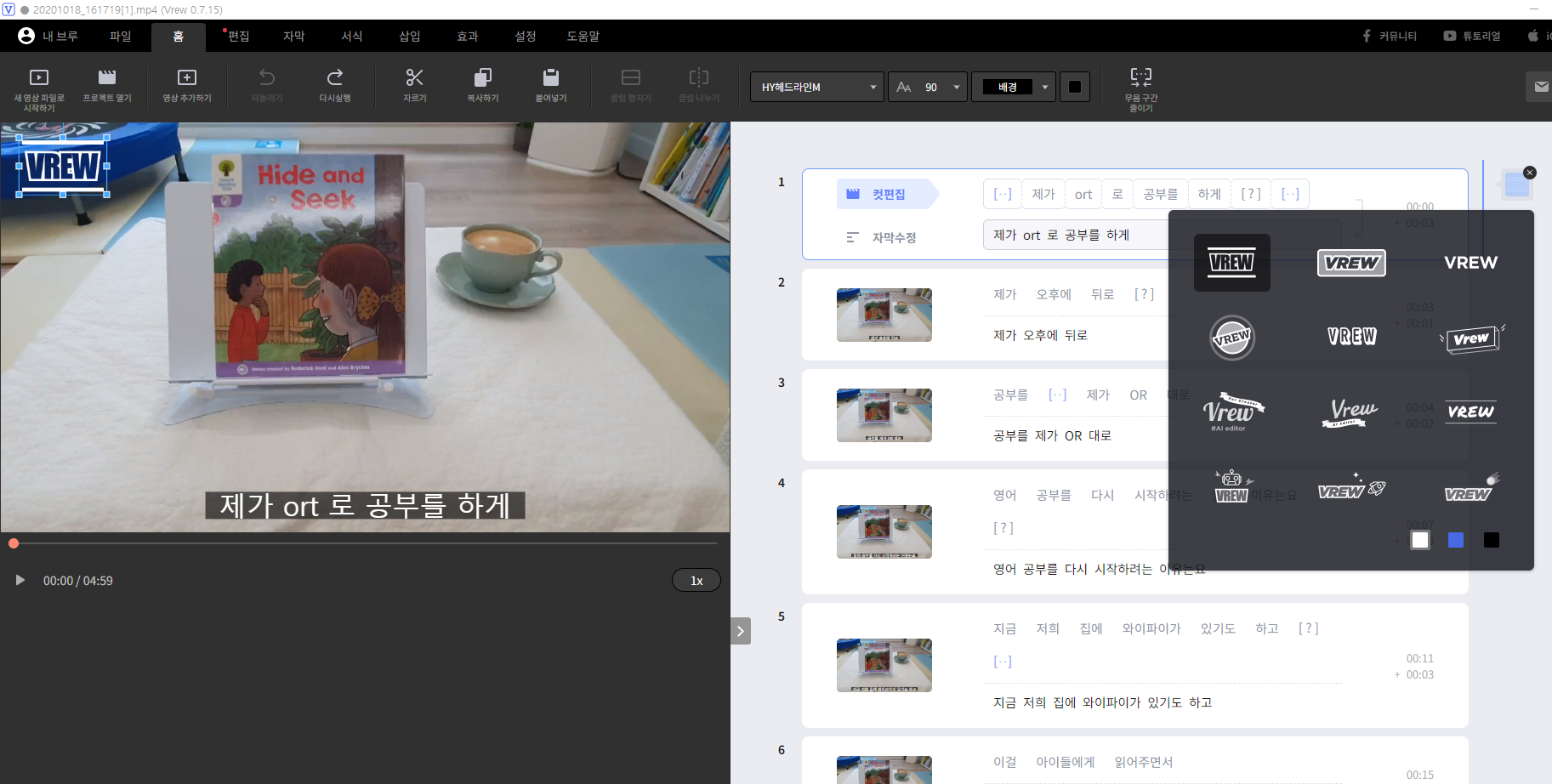
다음과 같이 영상에 자막이 편집되어 불러와졌습니다. 제일 먼저 영상에 표시되는 Vrew의 워터마크 표시를 수정 또는 삭제해 줍니다. 참고로 비회원은 Vrew마크를 삭제 또는 변경할 수 없으면 회원가입을 한 후 설정할 수 있습니다.
자막 수정하기
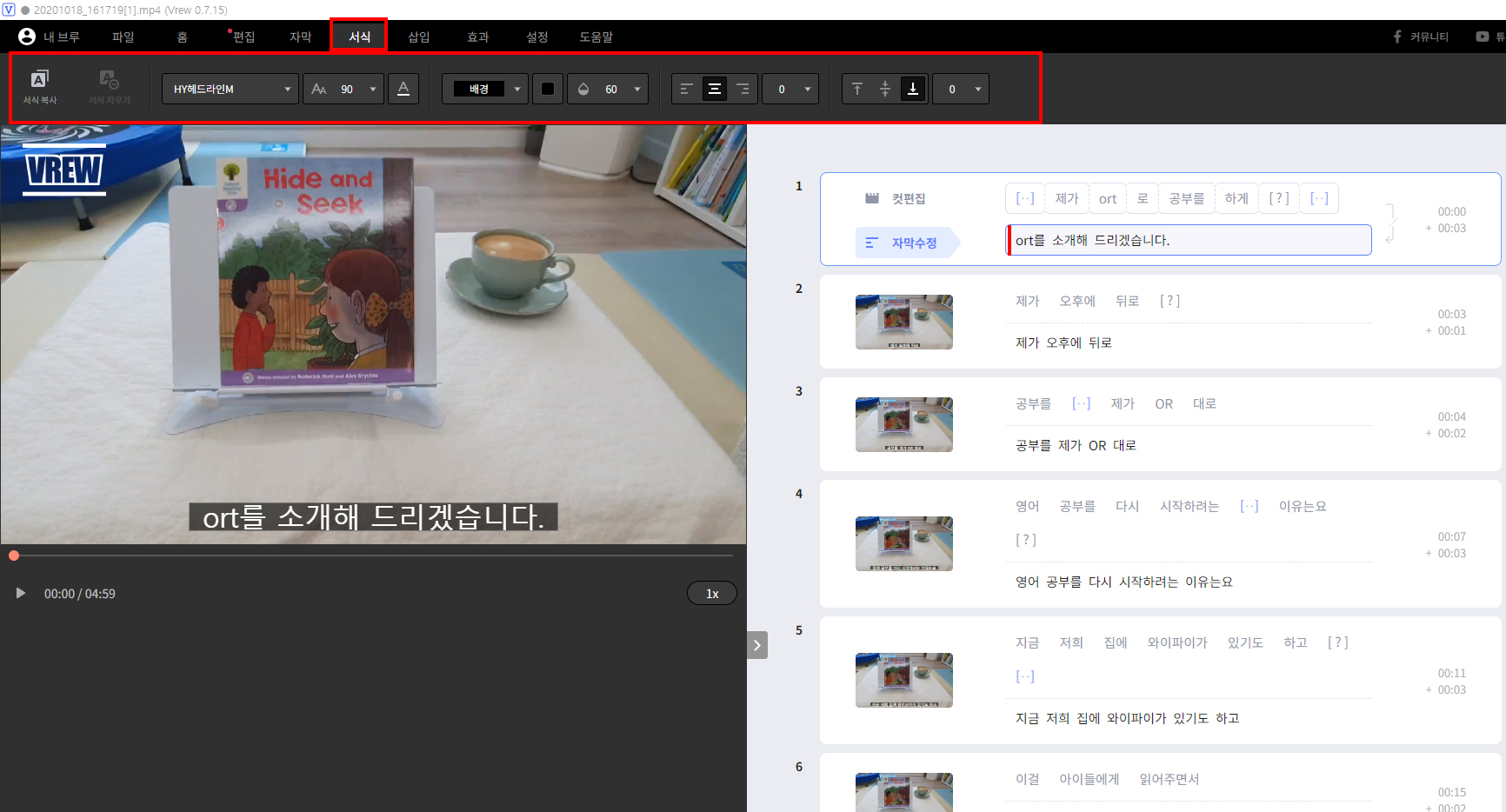
영상 자막이 나오는 오른쪽 화면의 자막 수정 칸에 커서를 대고 자막을 수정할 수 있습니다. 상단의 서식 메뉴를 클릭하면 글자모양, 크기, 배경, 투명도 등을 수정할 수 있으며, 영상에서 자막의 위치도 설정할 수 있습니다.
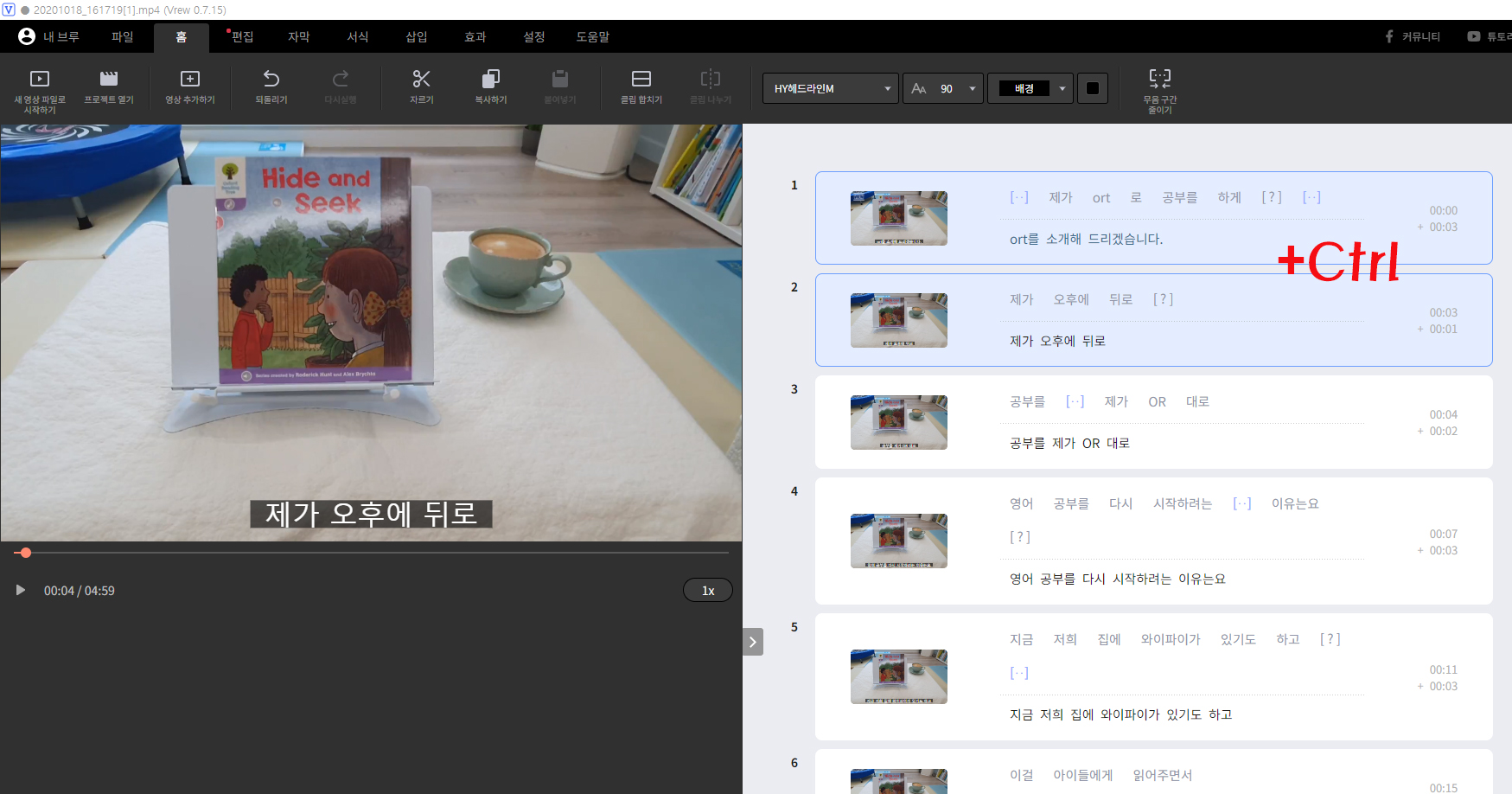
홈 메뉴의 클립합치기와 나누기를 통해 한 자막의 길이를 조절할 수도 있습니다. 합치기는 각각의 탭을 클릭할 때 Ctrl을 눌러서 동시에 선택한 상태에서 홈 메뉴의 클립합치기를 이용하거나 우클릭을 통해 클립합치기를 할 수 있습니다.
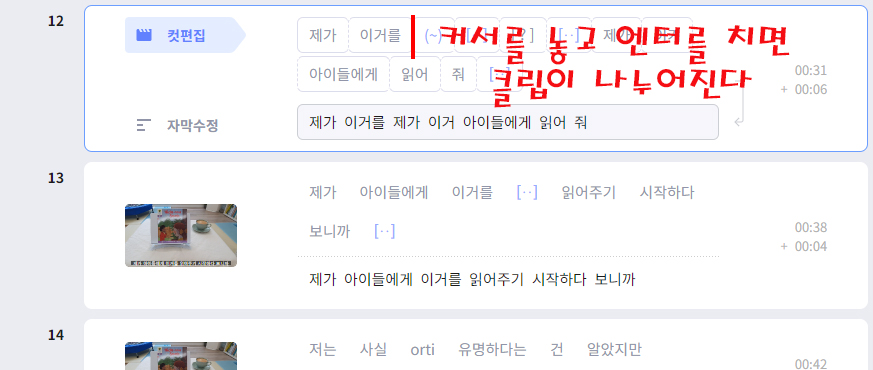
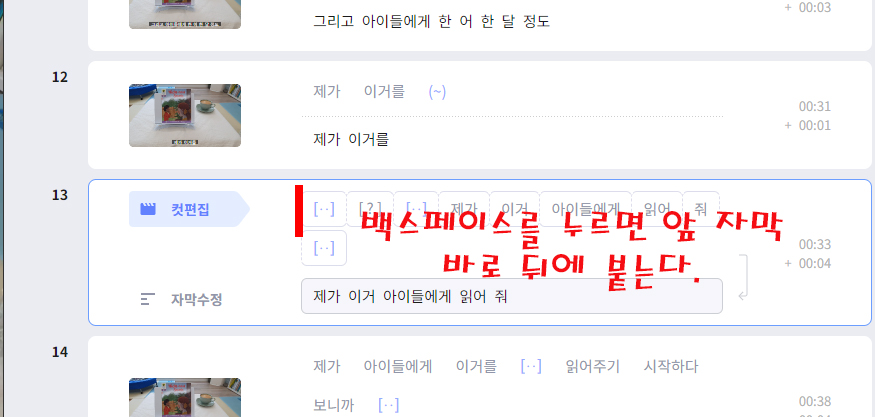
컷편집란의 글자 사이에 커서를 대고 엔터를 치면 자막이 쉽게 나누어 집니다. 다시 백스페이스를 통해 앞자막과 붙이는 것도 가능합니다.
브루(Vrew) 컷편집
브루로 자막만 편집 가능한 것은 아닙니다. 쓰면 쓸수록 유용한 기능들이 생각보다 많습니다. 그 중 저는 브루(Vrew)를 통해 쉽고 빠르게 컷편집을 하시라고 권해드립니다. 영상편집 프로그램들 모두 컷편집은 쉽게 할 수 있지만 대부분 영상을 보면서 그 구간을 설정하게 됩니다.
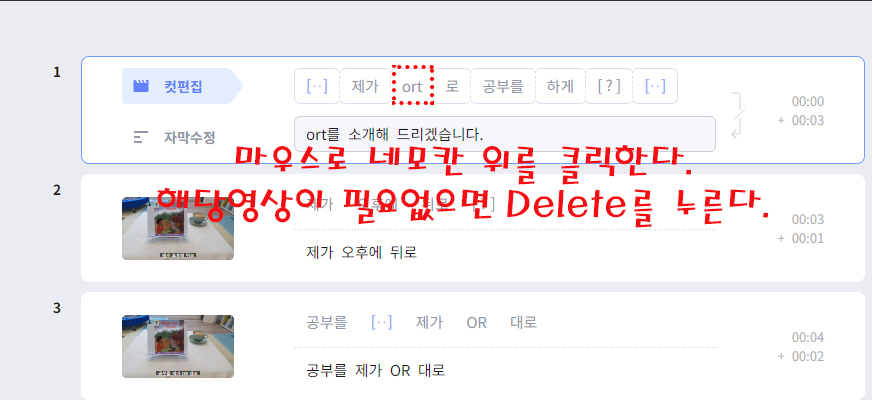
Vrew에서는 자막에 해당하는 영상이 필요없으면 간단하게 자막을 클릭하여 Delete키를 누르면 컷편집이 됩니다. 영상을 보면서 정확한 부분을 짚어내는 것보다 이렇게 자막을 보면서 빠르게 컷편집을 할 수 있습니다.
영상으로 저장하기
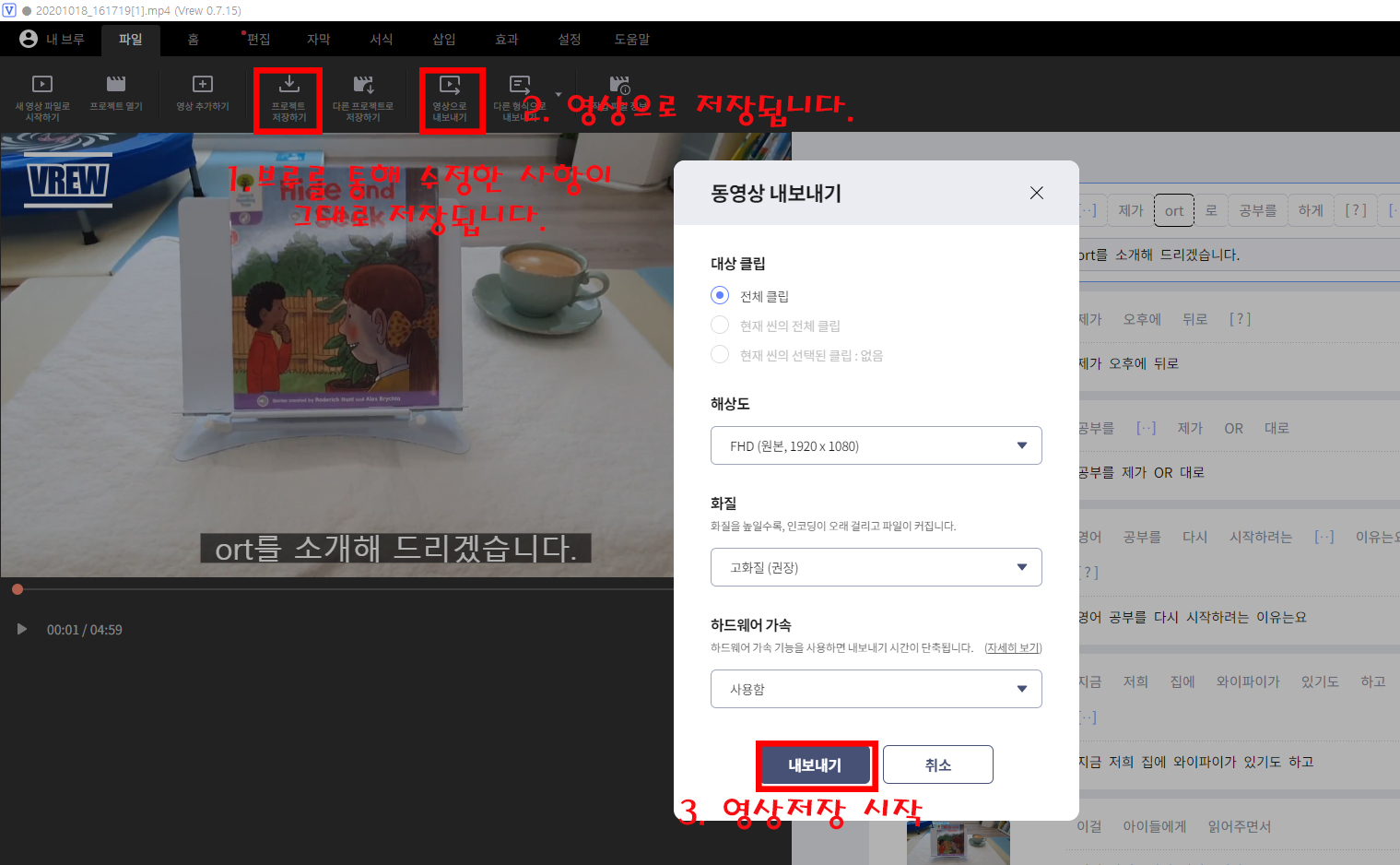
편집이 다 끝났으면 영상으로 저장을 해야합니다. 그 전에 꼭 파일 메뉴의 '프로젝트 저장하기'를 눌러 Vrew의 편집본을 저장하고, 그 다음 '영상으로 내보내기'를 눌러 영상으로 저장합니다. 그래야 완성된 영상에서 잘못된 부분을 다시 수정하려 할 때 수정했던 영상을 사용할 수 있습니다.
오늘은 영상편집을 할 때 자동으로 자막을 불러오는 인공지능 자막 프로그램인 Vrew의 사용법을 알아보았습니다. Vrew로 영상에 자막을 넣고 컷편집을 해보세요. 영상편집 시간을 좀 더 줄여주는 도구가 될 것입니다.
'IT정보' 카테고리의 다른 글
| 네이버밴드 PC설치 및 사라진 밴드목록 찾기 (0) | 2021.03.17 |
|---|---|
| 넷플릭스 공유단속에 뿔난 이용자들 (0) | 2021.03.16 |
| 코딩교육 의무화와 필요성 (0) | 2021.03.14 |
| 모바일 팩스 어플 추천 (0) | 2021.03.12 |
| 삼성프린터 SL-T1670W 무한잉크, 무선 와이파이로 스마트하게 (0) | 2021.03.11 |



댓글